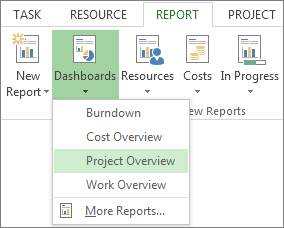
With Project, you can create and customize striking graphical reports of whatever project data you want, without having to rely on any other software. As you work on the project, the reports change to reflect the latest info — no manual updates required. See a list of all reports and how you can use them.
For example, to open the Project Overview report, select Report > Dashboards > Project Overview.
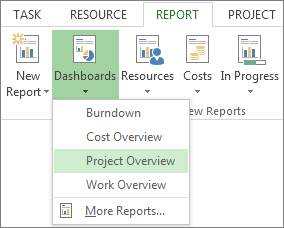
The Project Overview report combines graphs and tables to show where each phase of the project stands, upcoming milestones, and tasks that are past their due dates.

Project provides dozens of reports you can use right away, but you don’t have to let that limit your choices. You can customize the content and the look of any of the reports, or build a new one from scratch.
You can choose the data that Project shows in any part of a report.
Tip: When you select a chart, three buttons also pop up directly to the right of the chart. Use the Chart Elements
and Chart Filters

buttons to quickly pick elements such as data labels and filter the information that goes into the chart.
In the Project Overview report, you could change the % Complete chart to show critical subtasks instead of top-level summary tasks:
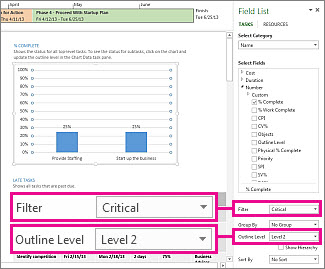
With Project, you control the look of your reports, from no-nonsense black and white to explosions of colors and effects.
Tip: You can make a report part of a split view so you can see the report change in real time as you work on project data. To learn more, see Split a view.
Select anywhere in the report and then select Report Tools Design to see the options for changing the look of the whole report. From this tab, you can change the font, color, or theme of the whole report. You can also add new images (including photos), shapes, charts, or tables here.
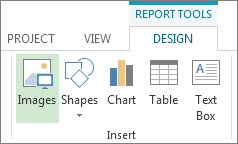
When you select individual elements (charts, tables, and so on) of a report, new tabs appear at the top of the screen with options for formatting that part.

Tip: When you select a chart, three buttons also pop up directly to the right of the chart. Select the Chart Styles button
Say you decide that the % Complete chart in the Project Overview report needs a facelift.

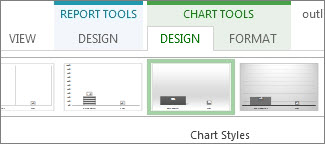

Give the chart some depth. Select Chart Tools Design >Change Chart Type.
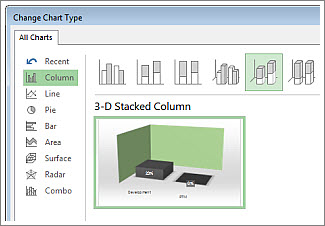
Select Column >3-D Stacked Column.

Add a background color. Select Chart Tools Format >Shape Fill, and then pick a new color.
Just a few clicks make a big difference. And we only scratched the surface of the formatting options.

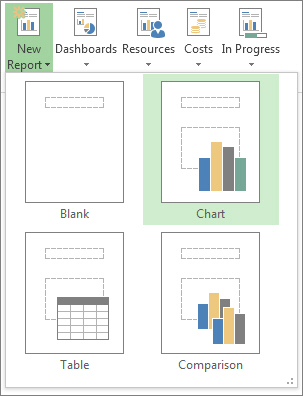
Any of the charts you create from scratch are fully customizable. You can add and delete elements and change the data to meet your needs.
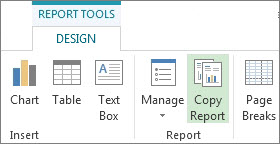
Tip: You might need to resize and line up the report when you paste it into its new home.
You can also print the report to share it the old-fashioned way.
Project for the web offers two main options for reporting: Excel and Power BI Desktop. Excel reporting comes with Microsoft 365, while Power BI Desktop is licensed separately.
When managing a project in Project for the web, export your project to Excel allows you to:
Here's how to export your project:
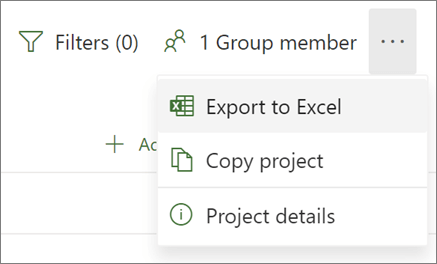
When you open the Excel file containing your project, you'll see a worksheet named "Project tasks" that contains a summary of project-wide information at the top, including its name, project manager, and the start and finish dates, duration, and percent complete for the whole project. You'll also see what date it was exported. Under that, you'll see a table of all the information for your project.
Important: You'll need a Power BI subscription (and a Project subscription in many cases) to use this reporting tool. See the following section for details.
To use Power BI reports on Project for the web data, you need to be a licensed user of Power BI Desktop or Power BI Pro. See Power BI Pricing for more information.
To build or customize Power BI reports on Project for the web data, you'll also need Project Plan 3 (formerly Project Online Professional) or Project Plan 5 (formerly Project Online Premium).